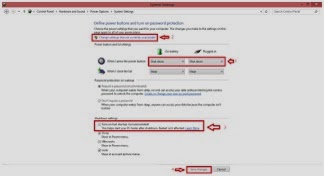APK tidak asing lagi bagi kita pengguna android, sering kali kita mendengar istilah APK, namun apakah APK itu? Mari kita berbagi bersama mengenal APK pada android.
Sering kali kita mendengar istilah APK, namun apakah yang anda ketahui tentang APK pada perangkat android? Bagaimana cara kerja APK? Bagaimana cara mendapatkan APK? dan masih banyak lagi yang akan kita bahas pada artikel maxiandroid ini. Mari kita berbagi.
Apakah APK?
APK adalah paket aplikasi Android (Android PacKage). APK umumnya digunakan untuk menyimpan sebuah aplikasi atau program yang akan dijalankan pada perangkat Android.
APK pada dasarnya berupa compress file seperti zip file, karena berisi dari kumpulan file. APK dapat diperoleh melalui berbagai metode, seperti menginstall sebuah aplikasi melalui Play Store, download dari sebuah situs web kemudian anda install secara manual, atau membuat dan mengembangkan sendiri dengan bahasa yang sebagian besar berbasis Java.
Jika anda memiliki file APK pada komputer Anda, dan ingin menginstallnya pada android anda, Anda dapat juga dengan menjalankan perintah ‘adb install apkname.apk’ untuk install aplikasi melalui USB ke perangkat android anda.
Pengenalan APK
APK sudah ada atau disertakan bersama dengan ROM, namun sebagian besar yang kita ketahui APK berarti aplikasi yang kita install hasil dari pengembangan developer android baik berupa tools, game atau aplikasi lainnya.
File APK pada perangkat android di direktori /data/app/filename.apk. Direktori ini biasanya tidak dapat diakses, untuk melindungi aplikasi berbayar, kecuali ROM perangkat android anda telah anda ROOT. Pada rooted ROM, sangat mungkin untuk menyalin aplikasi ke folder ini secara manual dengan menggunakan perintah ‘adb push’ atau semacamnya. Setelah sebuah file berada di direktori /data/app, maka aplikasi sudah terpasang pada perangkat.
Selain itu, dimungkinkan juga untuk menginstall aplikasi ke partisi system dari perangkat yang sudah anda root. Cara ini memiliki keuntungan yaitu aplikasi tersebut tidak dapat dihapus dari perangkat, sehingga berguna untuk keamanan/anti-pencurian aplikasi seperti WaveSecure dan MobileDefense.
System aplikasi ini akan disimpan dalam /system/app. Aplikasi dalam folder ini biasanya bagian dari sistem operasi Android, dan sebaiknya jangan diubah atau dihapus kecuali Anda mengetahui apa yang Anda lakukan.
Untuk file APK yang kita install secara manual dari website atau kita download dari play store, pada umunya dapat dihapus dengan banyak cara, antara lain:
1.Menggunakan aplikasi Play Store (jika aplikasi diinstall dari Play Store ),
2.Perintah ‘uninstall adb apkname.apk’, melalui menu Settings >> Applications >> Manage Applications,
3.Menghapus secara manual file-file dari direktori /data/app. Namun biasanya metode yang sering digunakan adalah melalui play store atau menu aplikasi.
Dalam pengembangan aplikasi android, konsep yang dipakai adalah memisahkan coding untuk algoritma aplikasi dan coding untuk tampilan (user interface) aplikasi.
Untuk coding logic (algoritma) android, seperti yang telah saya jelaskan diatas, menggunakan bahasa pemrograman yang 90% sama dengan bahasa pemrograman java. Perbedaan syntaks mungkin hanya terletak pada penanganan sumber daya hardware.
Sedangkan untuk pengaturan tampilan, android menggunakan XML. Konsep ini diinspirasikan dari pengembangan aplikasi web dimana coding untuk logic menggunakan PHP dan coding untuk tampilan menggunakan html, css dan javascript. Keuntungan dari konsep ini adalah apabila kita ingin merubah tampilan dari aplikasi, kita hanya cukup merubah coding pada bagian tampilan aplikasi tanpa perlu terlalu memperhatikan coding logic aplikasi.
Cara kerja APK
Sebelum melangkah lebih jauh, sebaiknya untuk mengerti pemahaman cara kerja APK android ada baiknya jika kita bongkar terlebih dahulu APK tersebut, untuk membongkar dapat anda gunakan maxiandroid, sebuah tools yang dikembangkan maxiandroid untuk membongkar APK yang dapat anda download
Langkah kerja aplikasi android adalah saat mulai menjalankan aplikasi tersebut atau ketika kita klik (touch) aplikasi kita di perangkat android. Setelah kita klik aplikasi, sistem android pertama kali akan memeriksa file AndroidManifest.xmlpada project kita.
Dalam file tersebut, sistem android akan mencari element <activity> yang ditetapkan sebagai LAUNCHER, ditandai dengan memiliki elemen <category> dengan atribut
<category android:name="android.intent.category.LAUNCHER" />
Setelah itu dijelaskan pula dalam konsep aplikasi android terdapat file Java, file inilah yang mengatur logic dari aplikasi android. Berdasarkan informasi yang ada di AndroidManifest.xml, maka file inilah yang akan dijalankan pertama kali ketika user ingin menjalankan aplikasi.
File inilah yang mengatur tampilan, sesuai dengan parameter yang diberikan ke metode menjalankan dan menampilkan.
Selain itu terdapat juga file yang menempatkan tampilan komponen UI (button, textview, etc) secara berurutan berdasarkan penulisannya. Seperti namanya, Tampilan yang ditampilkan langsung ditulis atau merupakan referensi ke variable string dalam res/values/strings.xml.
Info lanjut dapat anda baca pada:
Seputar APK
1.Apakah APK default bisa dihapus / uninstall?
>>Bisa namun perangkat anda harus mendapatkan akses system (ROOTED) terlebih dahulu, untuk caranya dapat anda baca pada artikel "Hapus Aplikasi Bawaan Android"
2.Apakah APK dapat di backup?
>>Bisa untuk backup APK yang terinstall, perangkat kita tidak perlu kita ROOT, untuk caranya dapat anda baca pada artikel "Cara Backup Pada Android"
3.APK kita terkadang tidak dapat berjalan sempurna, bagaimana penyebabnya?
>>Ada berbagai macam penyebab, pastikan terlebih dahulu apakah APK tersebut cocok untuk perangkat android anda, baik dari resolusi, versi ROM atau beberapa penyebab. Pastikan juga koneksi internet anda berjalan lancar jika APK tersebut memerlukan akses internet (online), pastikan setting pada perangkat android anda benar (sebagai contoh apk twitter client atau feeder client tidak akan berjalan lancar ketika setting pengaturan waktu pada perangkat android anda salah), pastikan juga APK tersebut tidak rusak.
4.Terkadang APK memerlukan data yang relative besar, mengapa?
>>Seperti contohnya pada game, terkadang memerlukan tambahan data yang ukurannya relative besar, dikarenakan tidak semua data bisa masuk ke dalam APK, sekalipun bisa, terdapat aturan kebijaksanaan ukuran maximal APK dalam share pada play store ( dapat anda baca di sini )
5.Bagaimana cara mencari APK selain di play store?
>>Anda dapat mencari pada mesin pencari google atau dapat juga di sini.
6.Ada rumor, tidak semua APK save, benarkah rumor tersebut?
>>Benar, seiring pertumbuhan teknologi suatu OS biasanya muncul sisi negatif diantaranya dengan adanya malware, selain itu jika anda salah menginstall atau menghapus suatu aplikasi yang berkaitan dengan system pada khususnya dapat menyebabkan kerusakan baik secara software atau hardware.
7.Bagaimana cara install APK yang aman bagi perangkat android?
>>Dapat anda baca pada artikel "Amankan Android Anda" pada artikel software.
8.Terkadang kita jumpai APK yang mengharuskan perangkat pada posisi ROOTED, apa beda dengan APK yang biasa?
>>Untuk APK yang mengharuskan perangkat ROOTED, dikarenakan perangkat tersebut mempunyai aktifitas untuk melakukan read dan write pada system sedang APK biasa pada umumnya tidak memerlukan akses write pada system sehingga tidak memerlukan perangkat pada posisi ROOTED.