Pada postingan kali ini, saya kasi tau cara sharing file lewat wifi. Bisa transfer file antar PC dan PC, PC dan laptop maupun sebaliknya. Ingat, tanpa software apapun.
Keuntungannya:
1. Jika ente ingin copy file berukuran besar (ex: 16GB), sedangkan ente cuma punya flasdisk 4GB, tidak mungkin ente bolak-balik nyolok flasdisk 4 kali untuk copy file tersebut. Cara ini bisamenghemat waktu dan jika file yg di-copy lebih besar dari yg dicontohkan tadi, maka tidak mungkin colok flasdisk >4 kali.
2.Walaupun ente punya hardisk external atau flasdisk (ex: 32GB), sedangkan hardisk atau flasdisk ente kena virus, apa berani nyolokin ke PC yg bebas virus, tempat file di-paste (ditransfer). Kalo nekat sih ga masalah atau flasdisk dan hardisk ente bersih. Dengan cara ini, ente bisa mencegah virus masuk ke PC melalui hardisk atau flasdisk.
Alat yg dipakai untuk Sharing File:
Windows 7 Ultimate 32 bit (server) dan Windows 7 Starter 32 bit (client)
Windows 7 Ultimate 64 bit (server) dan Windows 7 Ultimate 64 bit (client)
Persiapan:
Matikan Firewall dan hidupkan Wi-Fi (di kedua PC)
Langkah-langkah:
a. Membuat Network dari PC server (yg nge-share filenya)
1. Ikuti contoh gambar, klik kanan logo Wi-Fi -- Open Network and Sharing Center
2. Pilih Set up a new connection or network
3. Pilih Set up a wireless ad hoc (computer-and-computer) network, lalu klik Next 2 kali
4. Isi settingan network seperti di bawah ini
5. Network siap digunakan untuk sharing
b. Sharing File/Folder dari PC server
1. Klik kanan folder/file yg akan di-sharing, lalu pilih Properties
2. Pilih tab Sharing, lalu klik Share...
3. Ikuti contoh gambar, pilih Everyone -- klik Add -- Share
4. File/Folder sudah di-share
c. Setting IP PC server
1. Pilih Manage wireless networks
2. Pilih Nama Network yg digunakan untuk sharing, lalu klik Adapter Properties
3. Ikuti contoh gambar di bawah
4. Isi settingan network seperti di bawah ini
5. Klik OK
d. Setting IP PC client
1. Klik logo Wi-Fi -- pilih Nama Network yg dipakai sharing, lalu klik Connect
2. Klik kanan Nama Network yg digunakan untuk sharing, lalu klik Status
3. Klik Properties
4. Ikuti contoh gambar di bawah
5. Isi settingan network seperti di bawah ini
6. Klik OK
e. Mencari File/Folder yg di-share dari PC client
1. Klik logo Windows -- ketik dan pilih Run atau menekan tombol logo Windows + R di keyboard
2. Ketik IP Server dengan format \\IP Server , lalu klik OK
3. File yg di-share dari PC server, dapat di-copy ke PC client
Selesai sudah, gampang bukan?
Kalau masih gagal, bisa memberi komentar.
1. Jika ente ingin copy file berukuran besar (ex: 16GB), sedangkan ente cuma punya flasdisk 4GB, tidak mungkin ente bolak-balik nyolok flasdisk 4 kali untuk copy file tersebut. Cara ini bisamenghemat waktu dan jika file yg di-copy lebih besar dari yg dicontohkan tadi, maka tidak mungkin colok flasdisk >4 kali.
2.Walaupun ente punya hardisk external atau flasdisk (ex: 32GB), sedangkan hardisk atau flasdisk ente kena virus, apa berani nyolokin ke PC yg bebas virus, tempat file di-paste (ditransfer). Kalo nekat sih ga masalah atau flasdisk dan hardisk ente bersih. Dengan cara ini, ente bisa mencegah virus masuk ke PC melalui hardisk atau flasdisk.
Alat yg dipakai untuk Sharing File:
Windows 7 Ultimate 32 bit (server) dan Windows 7 Starter 32 bit (client)
Windows 7 Ultimate 64 bit (server) dan Windows 7 Ultimate 64 bit (client)
Persiapan:
Matikan Firewall dan hidupkan Wi-Fi (di kedua PC)
Langkah-langkah:
a. Membuat Network dari PC server (yg nge-share filenya)
1. Ikuti contoh gambar, klik kanan logo Wi-Fi -- Open Network and Sharing Center
2. Pilih Set up a new connection or network
3. Pilih Set up a wireless ad hoc (computer-and-computer) network, lalu klik Next 2 kali
4. Isi settingan network seperti di bawah ini
5. Network siap digunakan untuk sharing
b. Sharing File/Folder dari PC server
1. Klik kanan folder/file yg akan di-sharing, lalu pilih Properties
2. Pilih tab Sharing, lalu klik Share...
3. Ikuti contoh gambar, pilih Everyone -- klik Add -- Share
4. File/Folder sudah di-share
c. Setting IP PC server
1. Pilih Manage wireless networks
2. Pilih Nama Network yg digunakan untuk sharing, lalu klik Adapter Properties
3. Ikuti contoh gambar di bawah
4. Isi settingan network seperti di bawah ini
5. Klik OK
d. Setting IP PC client
1. Klik logo Wi-Fi -- pilih Nama Network yg dipakai sharing, lalu klik Connect
2. Klik kanan Nama Network yg digunakan untuk sharing, lalu klik Status
3. Klik Properties
4. Ikuti contoh gambar di bawah
5. Isi settingan network seperti di bawah ini
6. Klik OK
e. Mencari File/Folder yg di-share dari PC client
1. Klik logo Windows -- ketik dan pilih Run atau menekan tombol logo Windows + R di keyboard
2. Ketik IP Server dengan format \\IP Server , lalu klik OK
3. File yg di-share dari PC server, dapat di-copy ke PC client
Selesai sudah, gampang bukan?
Kalau masih gagal, bisa memberi komentar.






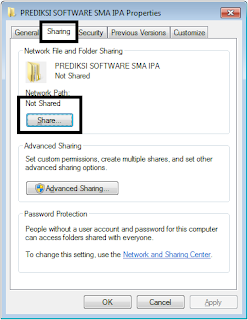


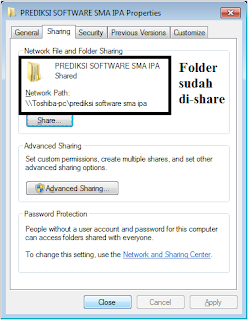









































.png)


